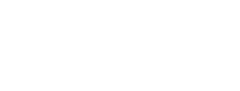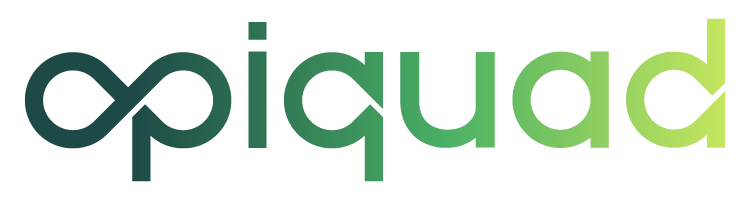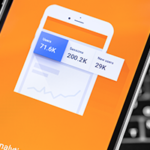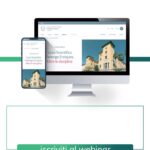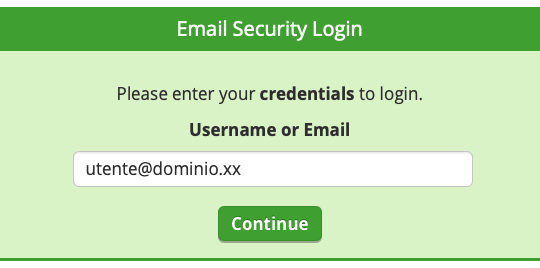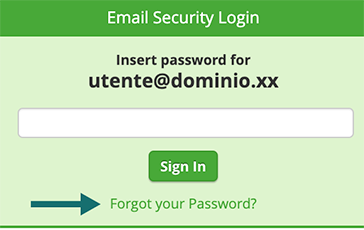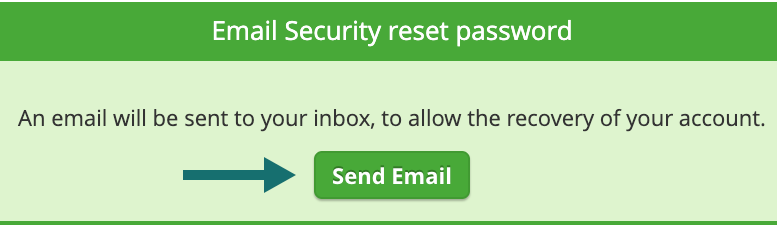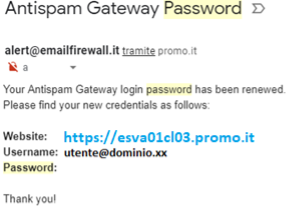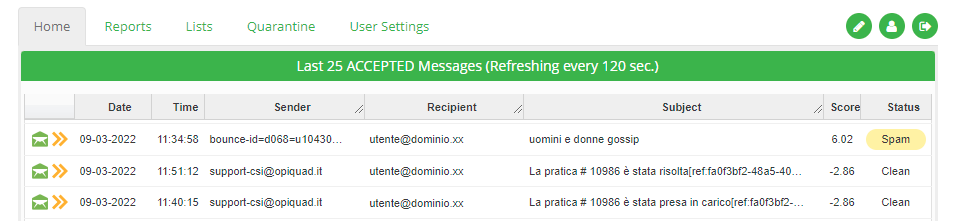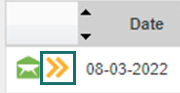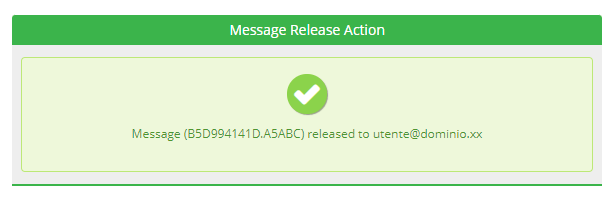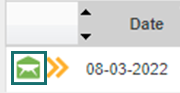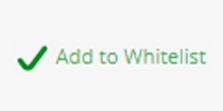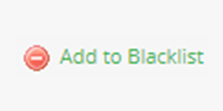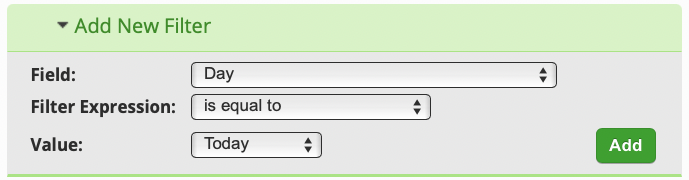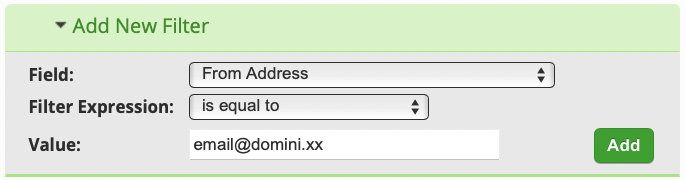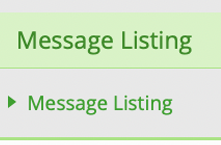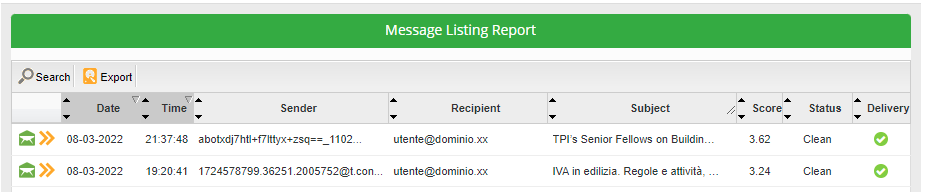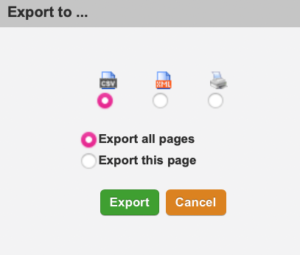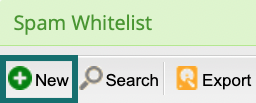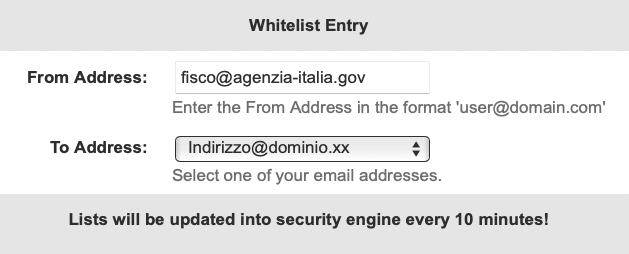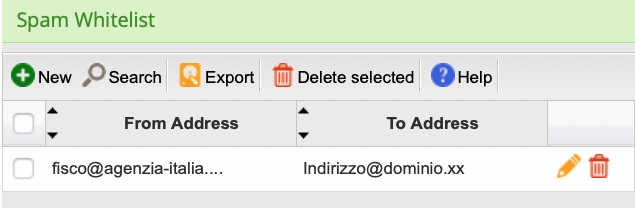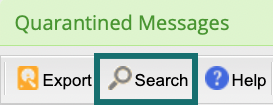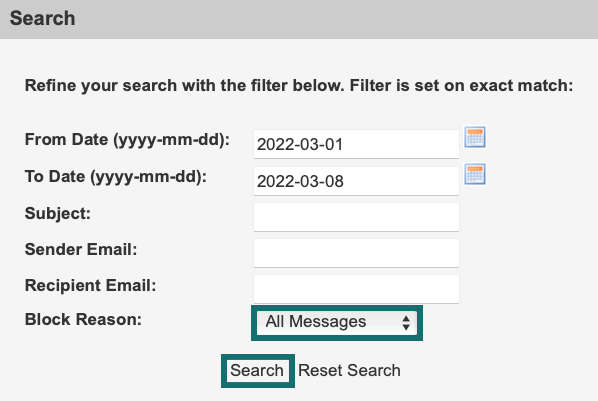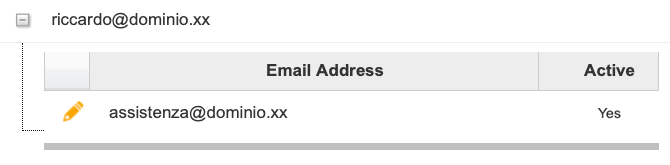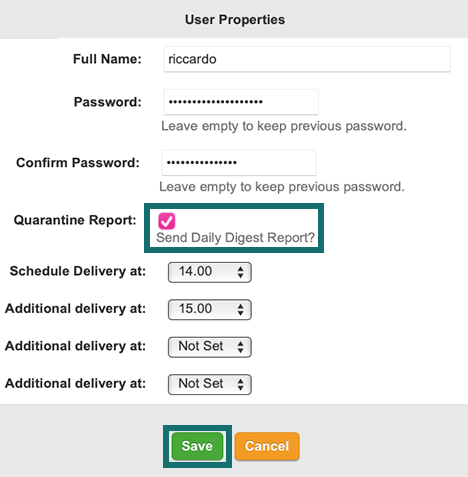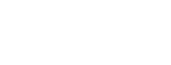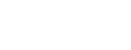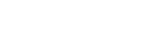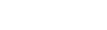Il mondo digitale è in continua trasformazione, rimani aggiornato con la nostra newsletter:
- Connect
Entra nel flusso
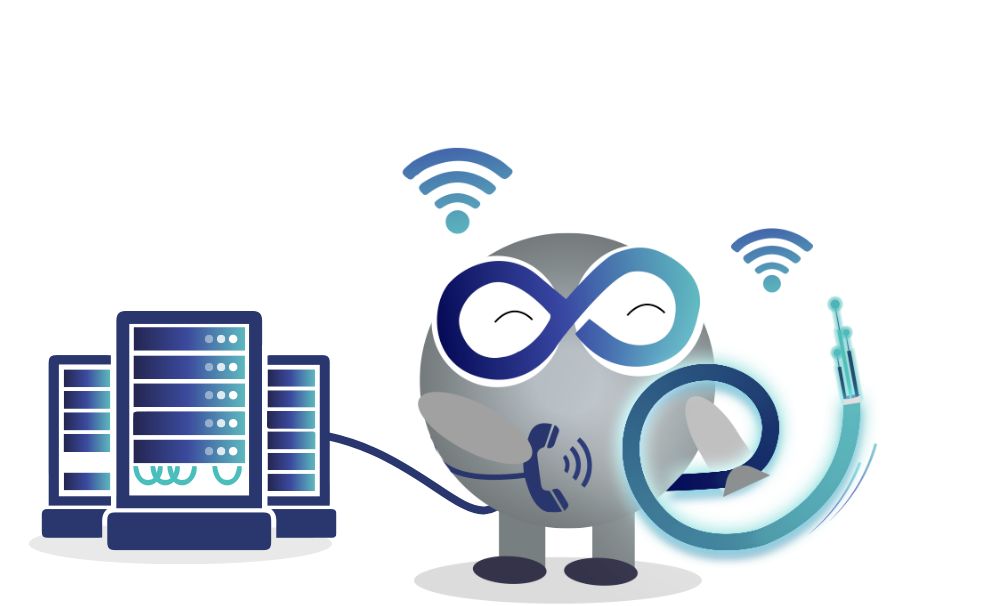
 Riduciamo le distanze e i tempi grazie all’alta velocità di connessione e a servizi scalabili commisurati alle reali necessità. I servizi op|connect sono always-on, garantiscono business continuity e disaster recovery ottimizzato.Menu
Riduciamo le distanze e i tempi grazie all’alta velocità di connessione e a servizi scalabili commisurati alle reali necessità. I servizi op|connect sono always-on, garantiscono business continuity e disaster recovery ottimizzato.Menu
- Digital
Entra nel flusso

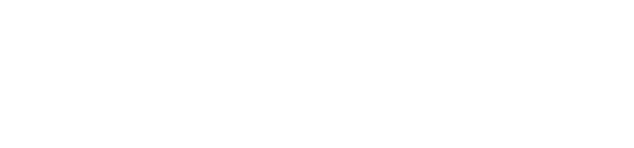 …il tuo futuro necessita di rinnovamento. Diamo visibilità alla tua azienda, alla tua offerta, alla tua idea, sfruttando al massimo le potenzialità del web e del digitale.Menu
…il tuo futuro necessita di rinnovamento. Diamo visibilità alla tua azienda, alla tua offerta, alla tua idea, sfruttando al massimo le potenzialità del web e del digitale.Menu
-
- Menu
Entra nel flusso

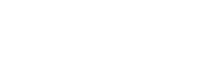 Opihub è il laboratorio di ricerca e sviluppo di Opiquad, dove competenze multidisciplinari dell’ambito digitale si confrontano costantemente e si stimolano per dare forma a nuove soluzioni tecnologiche.
Opihub è il laboratorio di ricerca e sviluppo di Opiquad, dove competenze multidisciplinari dell’ambito digitale si confrontano costantemente e si stimolano per dare forma a nuove soluzioni tecnologiche.